요즘 컴퓨터 화면을 캡쳐하거나 확대할 일이 종종 있는데요.
화면 캡쳐 툴은 종류가 많은데 기능이 한정적이라 여러 프로그램을 같이 쓰고 있었어요.
그런데 캡쳐도 되고, 확대도 되고, 타이핑도 되면서 녹화까지 한번에 다 되는 프로그램이 있더라고요.
"줌잇"이라는 프로그램입니다.
불법프로그램 아니고요!
무려 마이크로소프트 사이트에서 가이드까지 제공해주는 프로그램입니다.
다운로드 방법은 아래 사이트에서 그림처럼 프로그램 다운로드를 받으시거나
제가 첨부해드린 파일을 받으시고 압축을 푸시면 됩니다.
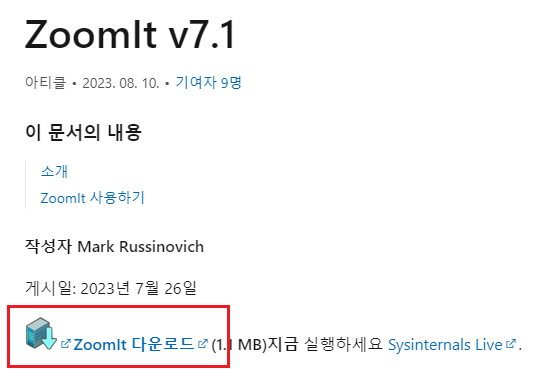
사이트 링크
https://learn.microsoft.com/ko-kr/sysinternals/downloads/zoomit
ZoomIt - Sysinternals
화면에서 확대/축소 및 그리기를 위한 프레젠테이션 유틸리티입니다.
learn.microsoft.com
파일 다운로드

압축을 푸시면 위에 그림처럼 파일이 나오는데요. 이게 설치가 다 된겁니다.
응용프로그램 3개 중에 두번째 혹은 세번째를 실행하시면 됩니다.

실행하시면 위 그림처럼 나오는데요. Agree누르고 넘어갑니다. 처음에만 나오고 그 이후엔 안 나옵니다.
처음 실행하면 아래 그림처럼 화면을 보실 수 있는데요.
기능이 무려 7가지나 되네요!
하나하나 살펴봅시다.
줌기능(확대 기능)
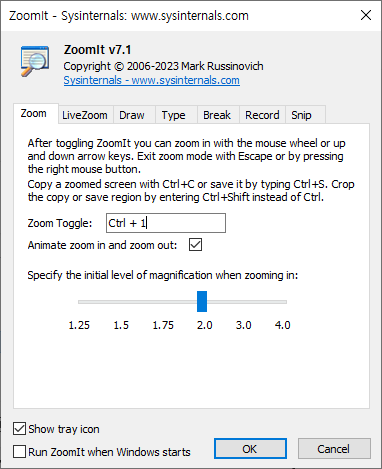
중간에 Zoom Toggle이라는 부분을 보시면 줌기능을 실행할 단축키를 알려주고 있습니다.
Ctrl + 1 을 누르면 확대 기능을 사용할 수 있습니다.
확대하고 마우스를 이리저리 움직이니까 크게 보이더라고요.
확대한 상태에서 마우스 좌클릭을 하니까 그 자리에서 멈추고 선을 그을 수 있었습니다.
ESC키 혹은 Ctrl + 1을 누르면 다시 돌아갑니다.
라이브 줌기능(확대 기능+)
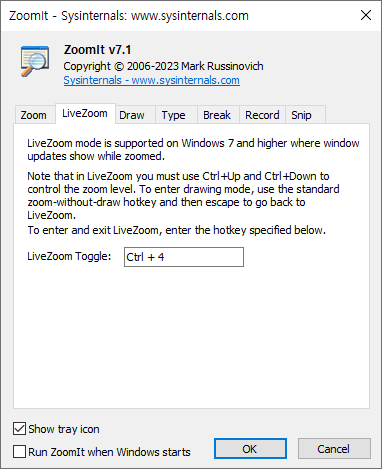
라이브 줌 기능은 화면이 줌 된 상태에서 마우스 클릭을 해도 멈추지 않고 그 상태를 유지합니다.
Ctrl + 방향키up / Ctrl + 방향키down으로 조정할 수 있습니다.
ESC키 혹은 Ctrl + 4을 누르면 다시 돌아갑니다.
그리기 기능
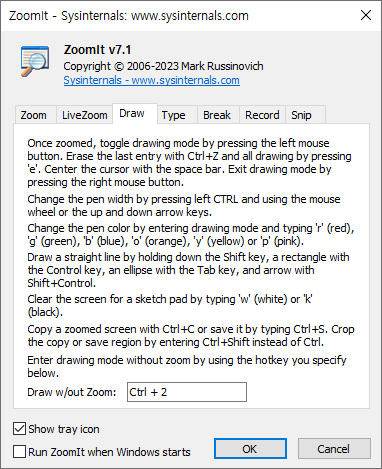
그리기 기능은 화면에 선을 그어서 글씨를 쓰거나 그림을 그릴 수 있습니다.
단축키는 Ctrl + 2 입니다.
아래 그림은 그리기 기능을 써서 엑셀 빈공간에다가 글씨를 써본 겁니다.
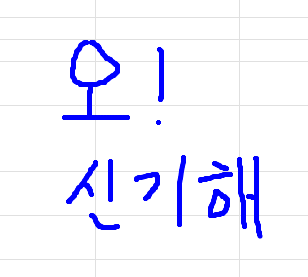
타이핑 기능
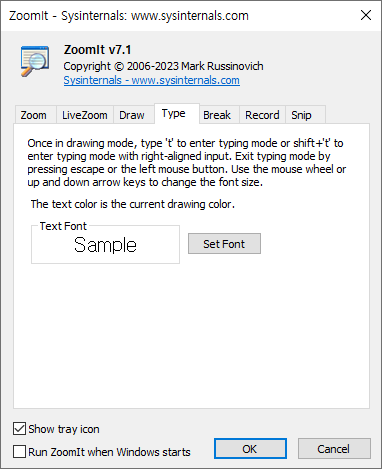
그리기 모드에서 알파벳 't'를 누르면 글씨를 쓸 수 있습니다.
글씨체는 위 그림에서 Set Font를 눌러서 바꿀 수 있습니다.
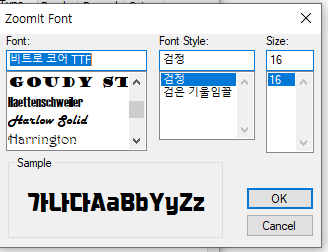
폰트를 바꿀 때 크기가 16으로 고정되어 있어서 당황했는데요.
알고보니 글씨를 쓸 때 마우스 휠로 크기를 조정할 수 있더라고요
아래 그림은 직접 글씨를 써서 캡쳐해본 겁니다.
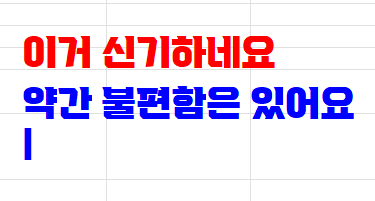
약간의 불편함이라고 하면 글씨를 쓰는 중에 색상 변경은 안 되고,
한글 쓸때 실시간으로 커서가 움직이지 않아요.
좀 아쉽습니다.
브레이크 타이머 기능
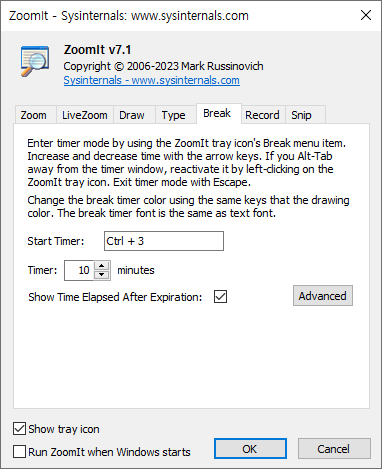
이건 뭐냐하면 화면에 타이머를 주는 기능입니다.
단축기 Ctrl + 3을 누르면 아래처럼 타이머가 동작합니다.
Advanced 버튼으로 위치조정, 배경화면, 소리 등을 지정할 수 있습니다.
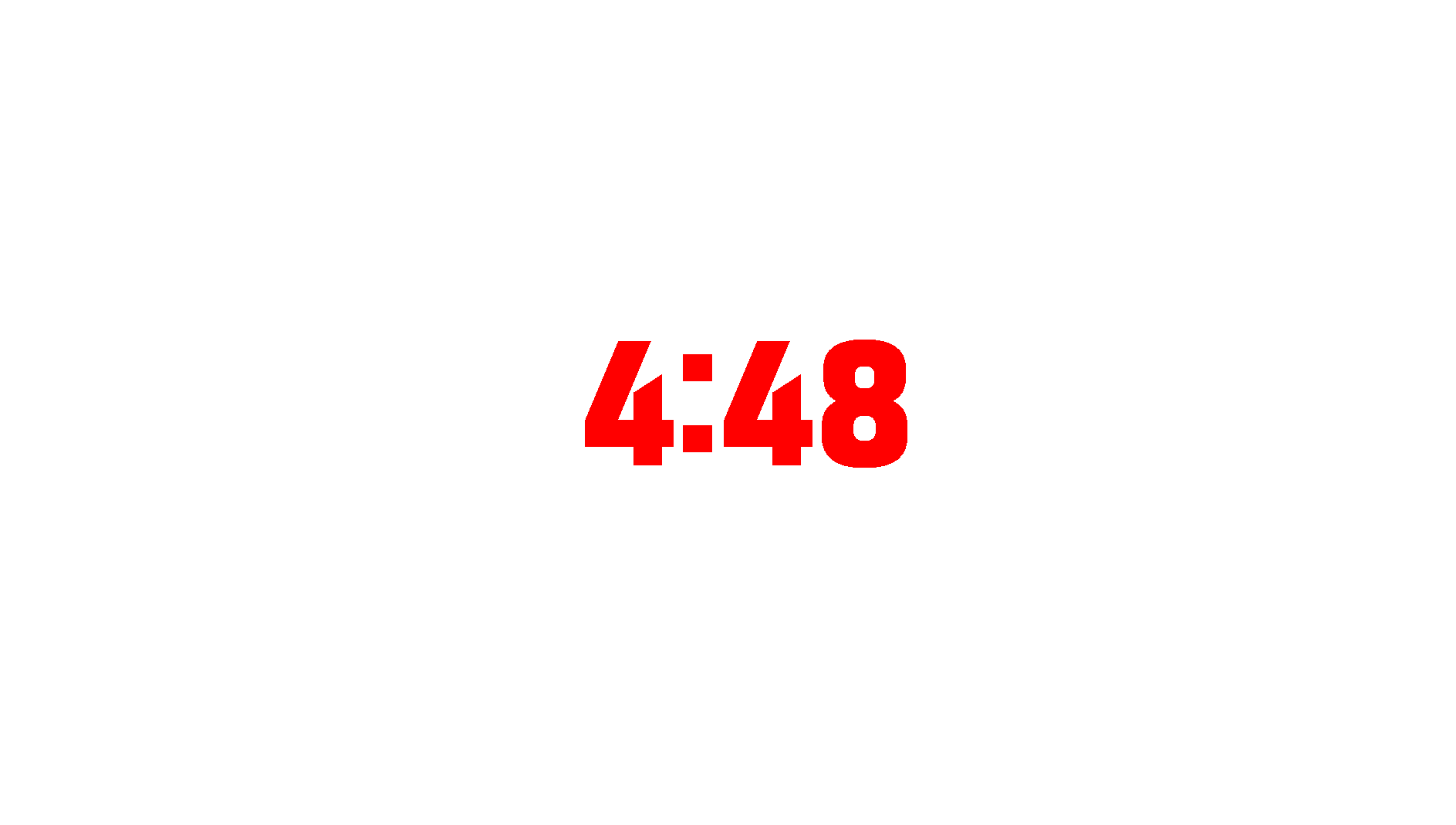
동영상 녹화 기능
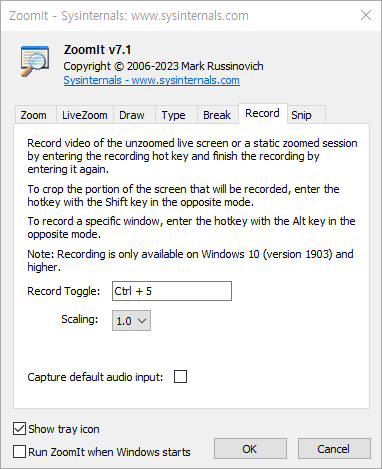
말 그대로 동영상을 녹화하는 기능입니다.
컴퓨터 모니터의 화면을 전부 녹화합니다.
단축키 Ctrl + 5 를 누르면 모니터 테두리가 노란색으로 바뀌고
단축키를 다시 누르면 파일을 저장하는 창이 뜹니다.
아래에 동영상 캡쳐를 테스트 해본 결과입니다.
화면 캡쳐 기능
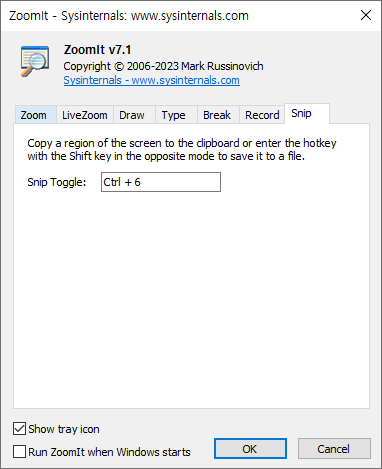
마지막으로 화면 캡쳐 기능입니다.
단축키 Ctrl + 6을 누르면 화면이 어두워지면서 영역을 지정할 수 있게 해줍니다.
드래그로 영역을 지정하면 어두운 영역이 밝아지는데
방금 드래그 한 영역이 클립보드에 복사 된 겁니다.
이 상태에서 그림판에 붙여넣거나 다른 곳에 붙여넣기를 하면 됩니다.
윈도우 시작 시 실행 설정
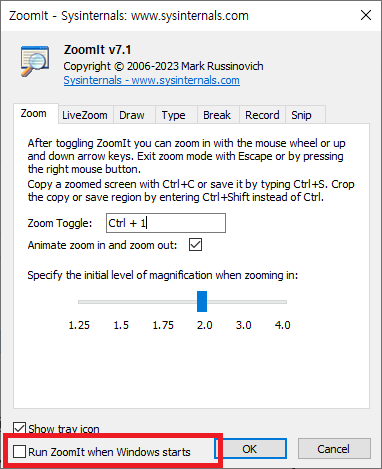
윈도우가 시작 되면서 바로 줌잇을 실행하려면 위 그림에 빨간 네모상자를 체크하면 됩니다.
줌잇은 트레이아이콘으로 보입니다.
옵션에서 설정을 끄면 안 보이는데 저는 보이게 하는 걸 권장합니다.

'IT 관련 정보' 카테고리의 다른 글
| IBM SPSS 다운로드 방법 및 활용법 정리 (2) | 2023.11.07 |
|---|---|
| 크롬 공룡게임(T-Rex) 다운로드 구글의 신기한 이스터에그 인터넷 없이 하는 게임 (1) | 2023.11.06 |
| 포토피아(Photopea) 다운로드 없이 웹에서 무료로 쓰는 편집프로그램 (0) | 2023.11.03 |
| [무료] SoftEther VPN 다운로드 막히기 전에 얼른 받으세요! (0) | 2023.11.01 |



